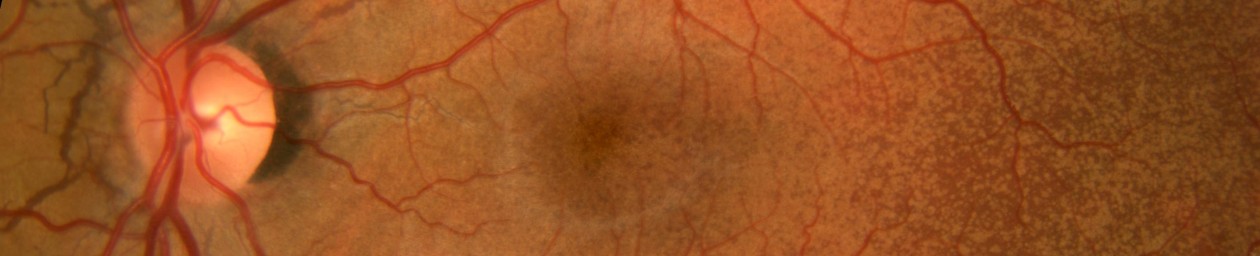Ideally, all ophthalmic images would be perfect from the moment of capture, but in reality, many will benefit from image enhancement before displaying or printing. The software supplied with commercial ophthalmic imaging systems will allow you to adjust brightness, contrast, and sharpness for viewing and printing. For clinical diagnosis and printing, these basic tools are usually all that are necessary. There may be times when you need to move beyond these basic tools to incorporate your images in publications and presentations. Image editing programs such as Photoshop can be used to enhance our images.

It is important to note that in most instances, we are taking images for documentation or diagnosis, images that will be part of a patient’s medical record. As medical professionals, we have a responsibility to preserve the scientific integrity of our clinical images and need to be aware of how image-processing techniques can alter diagnostic information. Enhancing diagnostic features is acceptable in the clinical environment, but when we begin to “alter” diagnostic information, we cross the line from photo-documentation to photo-illustration. This is only acceptable if it is clear that the resulting image is no longer a valid part of a patient’s medical record.
Here is a brief introduction to tools that may be useful in post-capture optimization of your ophthalmic diagnostic images.
Save The act of saving computer files is such a fundamental part of computer technique; you may wonder why it’s included in this list. There are a few very important reasons. One of the first rules of image-editing is to make a copy of the original image and make all editing changes to the copy. Having a master copy is useful if you need to revert back to the original if a file is damaged during editing. The peace-of-mind that comes with knowing you have an archived master copy of the image will free you to experiment and try different editing techniques.
“Save early, save often” is the mantra of many imaging professionals. You should save your image after any major editing change, or after every few minor changes. Image processing can put a significant strain on your computer’s system resources and failures can occur when least expected. Save your changes frequently to protect yourself from having to start the editing process from scratch if a failure occurs.
Save As The Save As command is useful at the beginning and end of the editing process. If your original image is acquired in a lossy format (JPEG), you will want to save it in a lossless format while editing. If you edit and save changes frequently, a JPEG image will loose quality each time you save in this format. After opening a JPEG file for editing, save it as a TIFF or other lossless file format. The best choice for saving an image in process is probably the format native to your image editor (example: Photoshop *.psd format), which allows you to take advantage of the layers editing feature.
The Save As command is often used again at the completion of the editing process to convert the image to JPEG, TIFF or other universal format that is appropriate for display or distribution. For a description of image file formats click here.
Undo/Redo You will use this command often. As the name implies, it allows you to undo an action that has an unintended effect or degrades the image. After undoing an action, if you decide it looked better after all, simply use the Redo command to restore the changes. Multiple levels of undo are available on some programs. In Photoshop, the history pallet acts as the multiple undo command.
Layers Many image-editing programs support this feature. It is useful for combining elements from multiple raster (bitmapped) images or adding vector graphics, text or geometric shapes like arrows in a separate layer. When you save in a format that does not support this feature (TIFF, JPEG, GIF), all layers are merged together and can no longer be edited separately. Vector graphics or text may suffer a loss in quality when converted to a merged bitmap, so you may want to keep a file copy in the editor’s native file format.
Crop This tool is used to eliminate unwanted areas of an image or change the dimensions to a specific aspect ratio. Cropping is preferable to resampling when making a change in aspect ratio.
Rotate Use this tool to correct images that were scanned at a slight angle. Some cropping is necessary after rotating at settings other than 90 or 180 degrees.
Brightness/Contrast This is a simple, useful tool with an intuitive interface that uses a set of sliders to increase or decrease brightness and contrast. A common use would be to increase contrast in fundus images that exhibit reduced contrast from media opacities such as cataracts.
Levels (Histogram) This tool is just like the one you use to maximize tonal values prior to scanning. It offers more control than the simple sliders of the Brightness/Contrast tool, adjusting the dark, light and midtone values separately. The histogram provides a graphic representation of the distribution of pixels in an image based on their brightness. Use the histogram to help you determine what tonal corrections may be appropriate for your image.
Curves A more advanced tool for adjusting brightness, contrast and color rendition. Instead of being limited to the single adjustment parameter of the Brightness/Contrast tool or the three control points found in Levels, Curves will let you choose multiple, tonal areas for adjustment. Changes can be made to each color channel separately.
Color Balance Another intuitive interface that uses sliders to adjust the color balance of your images by increasing or decreasing the amount of each color channel. Make your color balance changes after adjusting brightness and contrast. Retinal images usually don’t need much color correction since fundus camera flash illumination provides consistent color rendition. Color correction is more commonly used with scanned slide duplicates or photographic prints with color shifts.
Color Channels This feature splits a full color image into its separate red, green, and blue color components. It may be useful for approximating the effect of monochromatic filters in fundus photography.
Grayscale This easy to use command converts a color image to continuous-tone black-and-white. It can be used when preparing photographs for publications that require grayscale images. Selecting the green channel before making a grayscale conversion will darken the red blood vessels and increase overall contrast, producing an image similar to a green filter fundus photograph with black-and-white film.
Image Size/Resize The most efficient way to deal with image file sizes is to scan or acquire the original image at the desired output resolution. If you are unable to size the image during capture, the Image Size command is used for sizing and scaling images for output. The dialog box that appears for this command will allow you to size an image based on pixel dimensions, print size, and in some programs, percentage of original.
Photoshop’s Image Size dialog box has two check boxes that are very important. The first one, Constrain Proportions should usually remain checked. This maintains the image aspect ratio (Paint Shop Pro calls this check box, Maintain aspect ratio). If this box is unchecked, resampling may use two different scales between the two image axes, causing the picture to look stretched in one direction. Cropping is usually the best way to change aspect ratio.
The second check box is called Resample Image. If you want to scale an image to a specific output size, leave this box unchecked. Scaling is preferable to resampling when sizing an image, because it does not affect the pixel count. It simply specifies the physical dimensions for printing. When scaling, the dialog box can act as a “scaling calculator”. Resampling changes image size by inventing or discarding pixels. When resampling is necessary, you usually want to use the Bicubic sampling algorithm (if your image editing program gives you a choice). Sharpening is often helpful after resampling an image.
Sharpen (Sharpen More, Unsharp Mask) Most programs will give you a choice of different commands to increase apparent image sharpness. Sharpen filters work by identifying pixel transitions, defining edges, and then increasing the contrast between adjacent pixels. Sharpen, and Sharpen More are automatic sharpening filters that often work well. They can be applied multiple times, but over-sharpening will create unwanted noise in the image. Unsharp Mask is a command that offers greater control over the sharpening effect. You can adjust parameters for amount, radius, and threshold. Amount controls the amount by which contrast is increased. 100-150% is a good starting point. Radius specifies the area surrounding the edge pixels that is sharpened. The higher the number, the larger the area of pixels sharpened. A setting of 1 to 2 is usually appropriate if the image has already been sized for final output. Threshold is the brightness difference between pixels that determines which pixels are identified as edge pixels. A setting of 0 will sharpen all pixels, which is usually too extreme for fundus images. Try a setting between 5 and 10. Don’t be afraid to experiment with this tool; it can work wonders. Sharpening is usually the last enhancement applied before saving the final image.
Selection Tools Selection tools designate a portion of an image for editing. The selected area is usually surrounded by a blinking outline called a Marquee. If you have a fundus image that is unevenly exposed, you can use one of the selection tools to select a specific area for enhancement or brightening, without affecting the remainder of the image. Typical selection tools include a rectangle or other geometric shape that can be dragged over the desired area, a Lasso or freehand drawing tool and something known as a Magic Wand. The Lasso tool may have an option that utilizes edge-detection to simplify drawing a selection outline along an edge. To use this option, either trace or click-and-drag along a pixel edge and the tool detects the exact border for you. The Magic Wand selects an area by identifying pixels of similar brightness or color. To use this tool, point and click on an area and the magic wand automatically selects pixels of similar tone and color. You can adjust the sensitivity threshold of this tool to control how much area it selects.
Clone A very useful select-and-copy tool that will let you copy part of an image to another location. It’s helpful for retouching artifacts. Cloning between images will enable you to combine elements of both. You could for example, copy a hemorrhage, lesion or other diagnostic feature from one fundus photo and paint it into another to create an illustration for educational purposes.